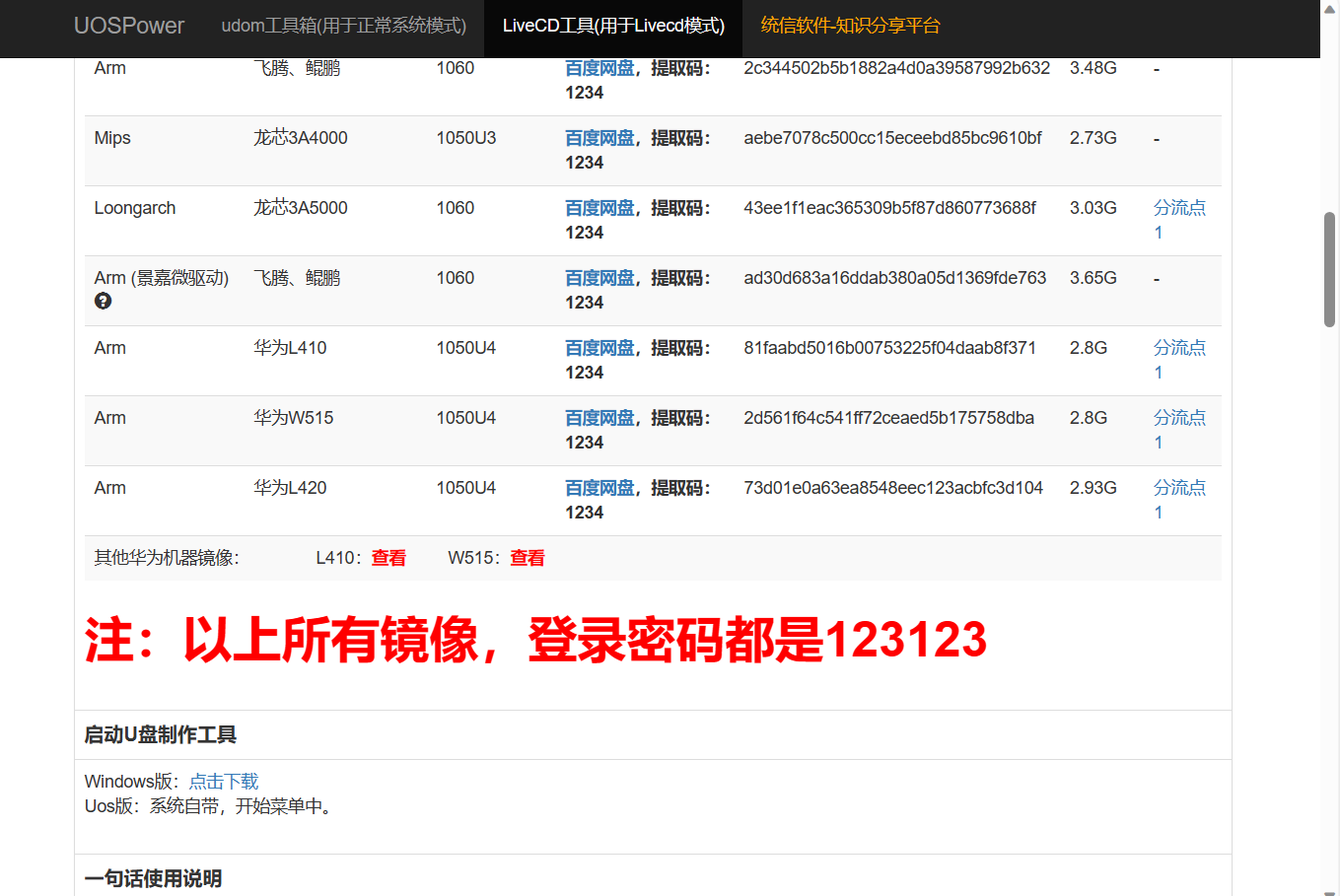制作uos操作系统启动盘教程
首先我们需要准备一个大于8GB的U盘,然后去统信官网下载(https://www.chinauos.com)对应CPU的架构的镜像文件,这里我选择龙芯3A5000,如图所示;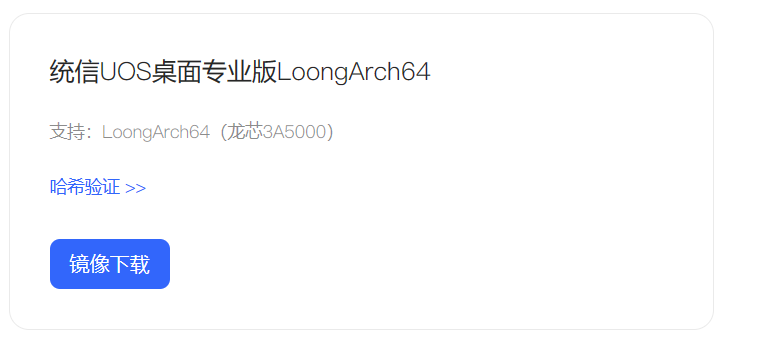 下载完成之后,插入U盘开始制作;
下载完成之后,插入U盘开始制作;
如果你是UOS的操作系统可以使用系统自带的启动盘制作工具来进行制作,打开工具自己会识别到你插入的U盘,选择下载的iso镜像文件点击开始制作,选中格式化,这样会提高制作的效率,在这里需要提醒的是如果U盘有文件记得提前备份。
下一步把U盘插入主机USB接口然后开启电脑,需要按键盘的F12进入启动菜单(不同的品牌电脑按键不一样可以根据自己的电脑上网查询),进来之后,如果你的电脑是使用UEFI的引导,选择开头是UEFI后面跟着是你的U盘名称,选择即可进入之后需要U盘的文件写入电脑等待一会就进入了系统安装的界面,如果你是BOIS的引导,需要进入BOIS要进入计算机的 BIOS(Basic Input/Output System),并设置从 U 盘启动,你可以按照以下步骤进行:
重启计算机:首先,确保你的 U 盘插入计算机,然后重新启动计算机。
按下特定按键:在计算机重新启动的过程中,通常会在屏幕上显示一个消息,告诉你应该按下哪个键来进入 BIOS 设置。常见的按键包括 F2、F10、F12、Delete 等,具体取决于你的计算机品牌和型号。如果不确定应该按下哪个键,可以在计算机重新启动时多次按下这些按键,直到进入 BIOS 设置界面为止。
进入 BIOS 设置界面:一旦按下了正确的按键,你就会进入计算机的 BIOS 设置界面。在这里,你可以使用键盘上的方向键和确认键来浏览和修改设置。在 BIOS 设置界面中,你需要找到启动选项或引导顺序(Boot Order)设置。这通常位于 BIOS 设置的一个特定选项卡或菜单下。在启动选项或引导顺序设置中,你应该能够看到当前的启动顺序列表,以及可以选择哪个设备作为第一启动设备。找到 U 盘所在的选项,并将其设置为第一启动设备。
完成设置后,确保保存修改。通常,你可以按下一个特定的键(比如 F10)来保存修改并退出 BIOS 设置界面。计算机重新启动,这时它应该会从 U 盘启动,进入 U 盘中的操作系统或安装程序。然后就可以继续安装系统,你可以直接点选择全盘安装也可以手动分区,如果手动分区可以根据下面介绍来:
根分区(/):这是操作系统的核心部分,包括系统文件和程序。一般来说,这个分区应该足够大,以便安装操作系统和常用软件,通常建议至少 20GB。
交换分区(swap):交换分区用于操作系统在内存不足时临时存储数据,类似于 Windows 中的页面文件。交换分区的大小通常是系统内存大小的 1 到 2 倍,但如果你有足够的内存(比如 8GB 及以上),也可以不设置交换分区。
家目录分区(/home):家目录分区包含用户的个人文件和设置。这个分区的大小取决于你的个人需求,如果你有大量的个人文件(如照片、视频等),可以考虑分配更大的空间给家目录。
引导分区(/boot):在使用 UEFI 启动时,你可能需要一个 EFI 系统分区(ESP)来存放引导文件。这个分区通常比较小,几百 MB 就足够了。
其它分区:根据你的需求,你还可以创建其它分区,比如用于存放数据的额外分区(如 /data)等。
分区完成之后等待系统安装完成即可
如果是windows的操作系统则需要下载启动盘制作工具,如图所示左下角的windows版点击下载,下载完成之后则跟UOS上述的操作一样,这样就是一个启动盘的制作过程。(http://livecd.uostools.com)